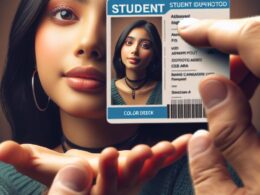Zrzuty ekranu to fantastyczne narzędzie, które pozwala nam szybko i łatwo udostępnić to, co widzimy na ekranie naszego smartfona. Jeśli użytkujesz telefon Samsung, dobrą wiadomością jest to, że istnieje kilka prostych i skutecznych metod, aby zrobić zrzut ekranu. W tym przewodniku krok po kroku przedstawimy Ci wszystkie niezbędne informacje na temat robienia zrzutów ekranu w urządzeniach Samsung. Czytaj dalej, by poznać różne techniki i wybrać tę, która najbardziej Ci odpowiada.
Metoda 1: Korzystanie z kombinacji przycisków
Najbardziej powszechną i clou metodą na robienie zrzutów ekranu w Samsung jest użycie kombinacji przycisków. W zależności od modelu telefonu, ta technika może się nieznacznie różnić. Zwykle jednak, aby zrobić zrzut ekranu, wystarczy wcisnąć jednocześnie przycisk Zasilanie (Power) oraz przycisk Ściszania (Volume Down). Możesz też użyć kombinacji przycisków Home + Zasilanie w starszych modelach Samsung.
Po wciśnięciu obu przycisków jednocześnie, usłyszysz dźwięk migawki aparatu oraz zobaczysz krótki efekt wizualny na ekranie – to oznacza, że zrzut ekranu został wykonany. Zrobione w ten sposób zdjęcie ekranu trafi do katalogu ze zdjęciami w galerii.
Metoda 2: Wykorzystanie rozwiniętego panelu powiadomień
Innym sposobem na zrobienie zrzutu ekranu w Samsung jest korzystanie z rozwiniętego panelu powiadomień. Wykonanie zrzutu ekranu będzie wówczas możliwe za pomocą dedykowanej ikony na panelu. Oto, co dokładnie trzeba zrobić:
1. Zasuwając palcem od góry ekranu w dół, rozwijamy panel powiadomień.
2. Następnie poszukujemy ikony o nazwie Zrzut ekranu (Screenshot) lub Smart Capture.
3. Wystarczy jedno dotknięcie, aby zrobić zdjęcie ekranu naszego smartfona.
4. Zrzut ekranu, zupełnie jak w poprzedniej metodzie, pojawi się w galerii.
Metoda 3: Użycie asystenta głosowego Bixby
Posiadacze smartfonów Samsung z zainstalowanym asystentem głosowym Bixby mogą zrobić zrzut ekranu wykorzystując wyłącznie polecenia głosowe. Aby aktywować Bixby, wystarczy nacisnąć przycisk Bixby znajdujący się na boku telefonu lub powiedzieć „Hi Bixby” (jeśli korzystasz z aktywacji głosowej).
Po uruchomieniu asystenta głosowego, wystarczy powiedzieć „Zrób zrzut ekranu” lub po angielsku „Take a screenshot”, a Bixby spełni nasze życzenie. Robienie zrzutów ekranu za pomocą tego asystenta bywa szczególnie wygodne w sytuacjach, gdy potrzebujemy obu rąk do obsługi telefonu.
Przesyłanie oraz edycja zrzutów ekranu
Po wykonaniu zrzutu ekranu, możemy na nim dokonać prostych edycji, takich jak przycinanie, rysowanie czy podpisanie. Wystarczy wejść w galerię i otworzyć wykonany zrzut, a następnie kliknąć na mniejsze zdjęcie na pasku lub przycisk “Edytuj”. Po zakończeniu edycji, można zapisać zdjęcie lub przesłać je do innej osoby.
Podsumowując, w przypadku smartfonów Samsung występuje kilka sprawdzonych sposobów na robienie zrzutów ekranu. Wybór odpowiedniej metody zależy od naszych indywidualnych preferencji, a także od tego, który model telefonu Samsung posiadamy. Teraz, gdy już wiesz, jak zrobić zrzut ekranu w Samsung, masz możliwość udostępniania zawartości ekranu swojego smartfona w szybki i prosty sposób!
Podziel się zawartością ekranu swojego Samsunga
W artykule omówiliśmy trzy popularne metody robienia zrzutów ekranu w smartfonach Samsung. Pierwsza z nich to wykorzystanie kombinacji klawiszy, takich jak Zasilanie + Ściszanie, dających szybki i prosty sposób na utrwalenie zawartości ekranu. Druga metoda polega na użyciu rozwiniętego panelu powiadomień i dedykowanej ikony Zrzut ekranu, sprawiającej, że proces wykonywania screenshotów staje się jeszcze bardziej intuicyjny. Ostatnia opcja, dedykowana dla posiadaczy asystenta głosowego Bixby, umożliwia robienie zrzutów ekranu za pomocą prostych poleceń głosowych.
Bez względu na wybraną przez Ciebie metodę, dzięki tej wiedzy, teraz możesz swobodnie udostępniać zawartość swojego ekranu Samsunga, korzystać z edycji zrzutów, a także przesyłać je do innych osób. Niezależnie od modelu Twojego smartfona, te praktyczne metody sprawią, że wykonywanie zrzutów ekranu będzie łatwiejsze niż kiedykolwiek wcześniej.